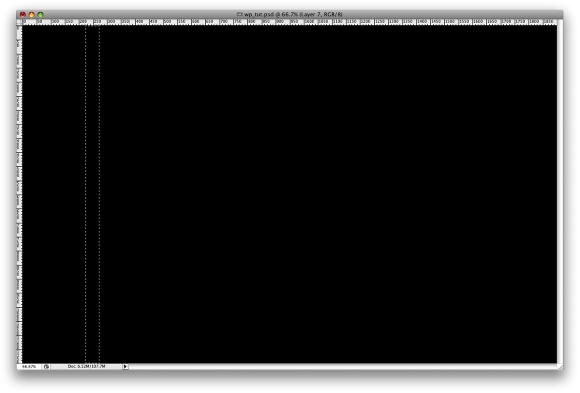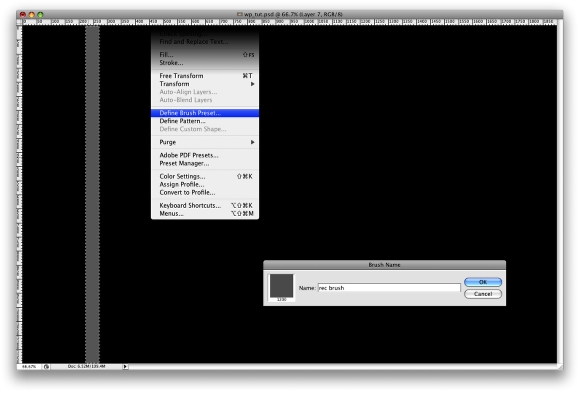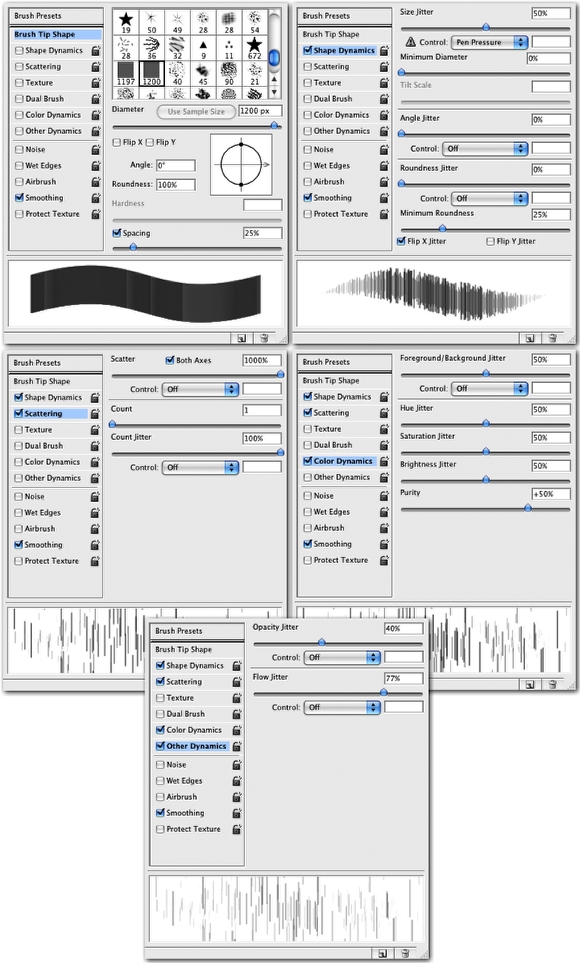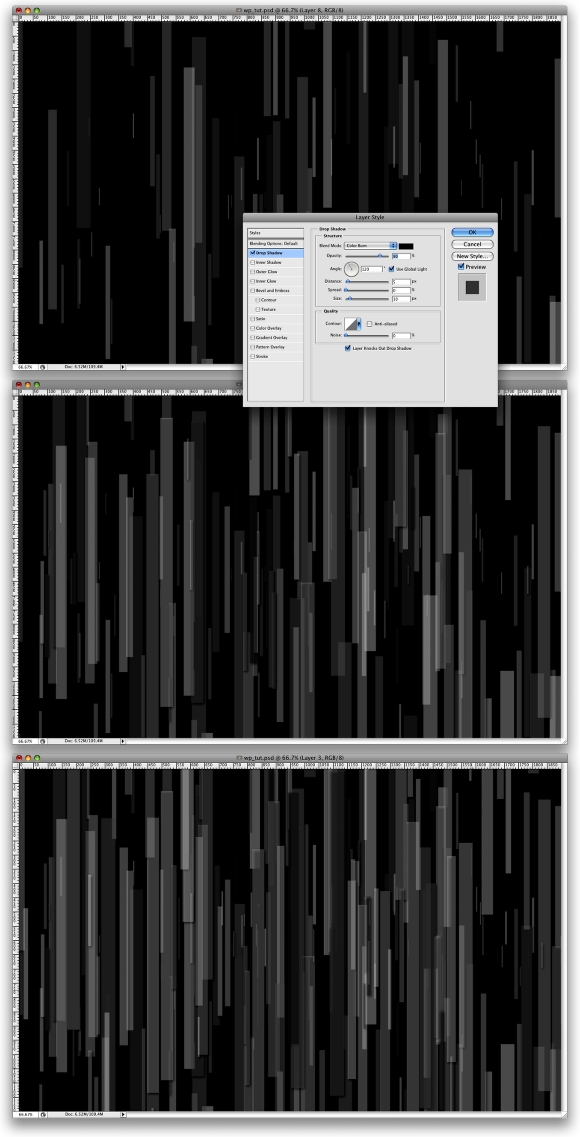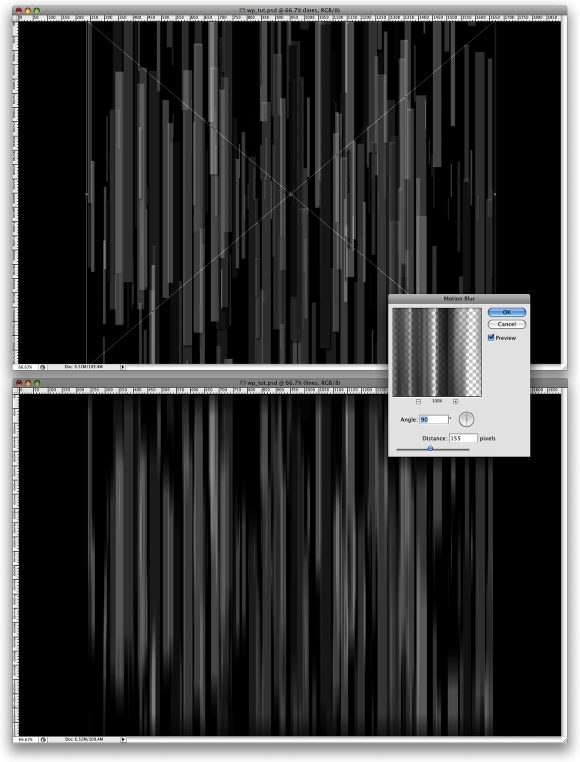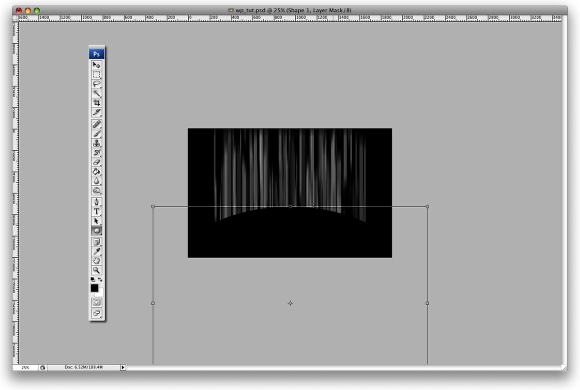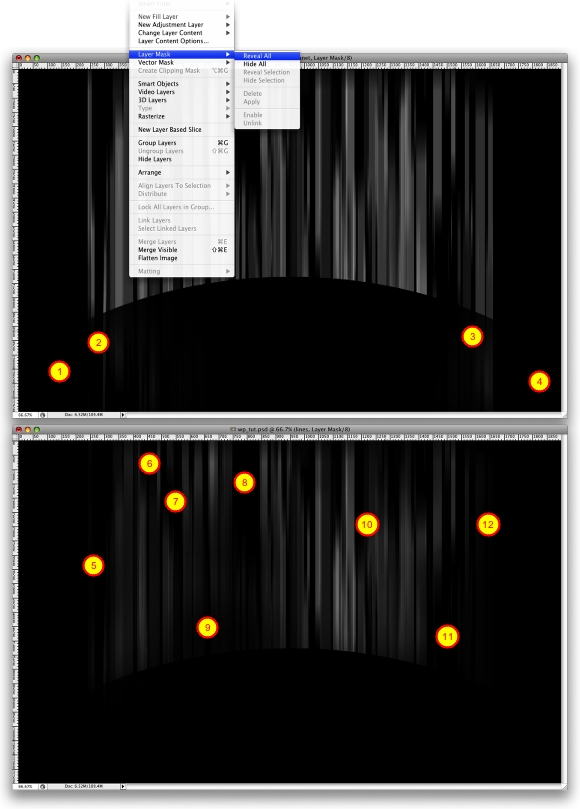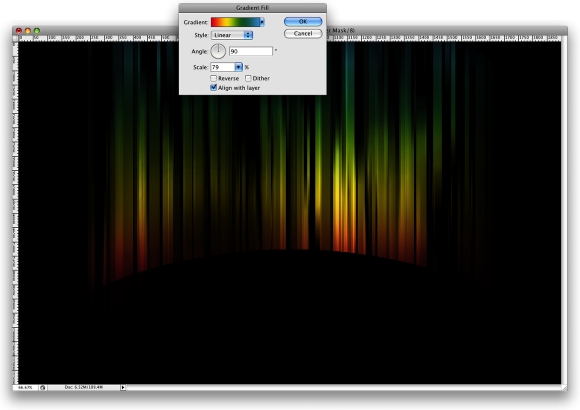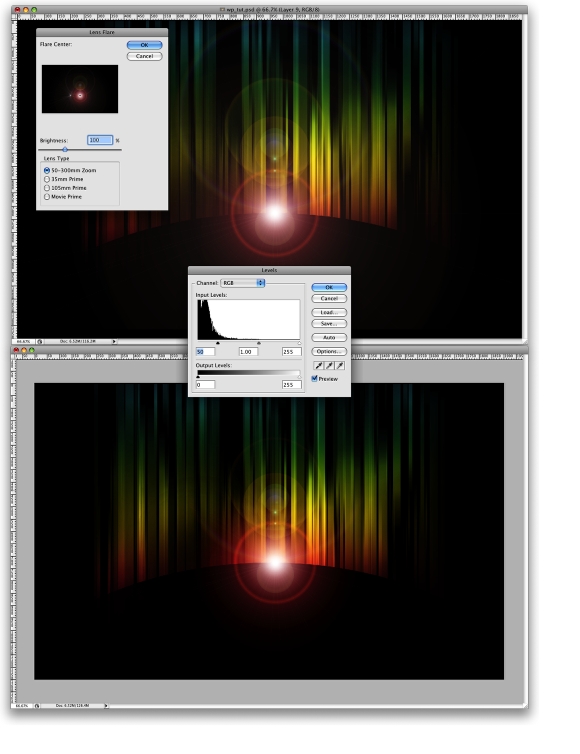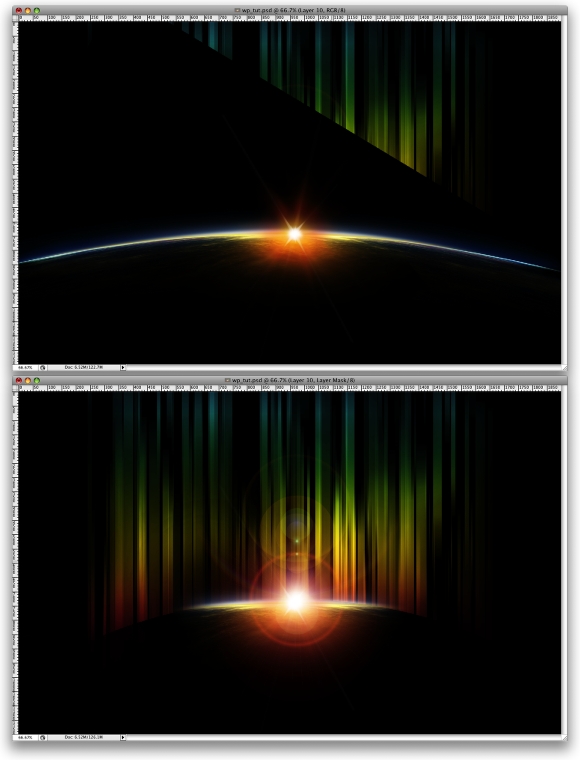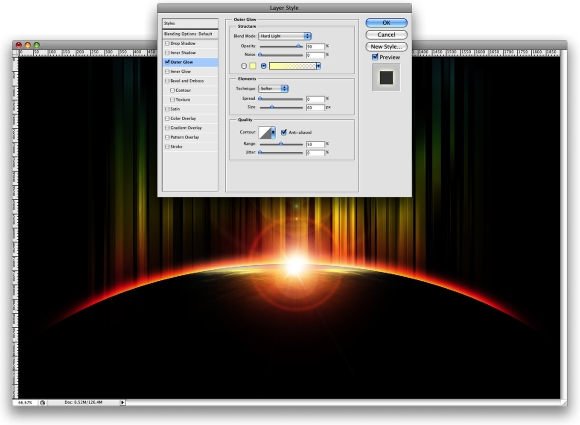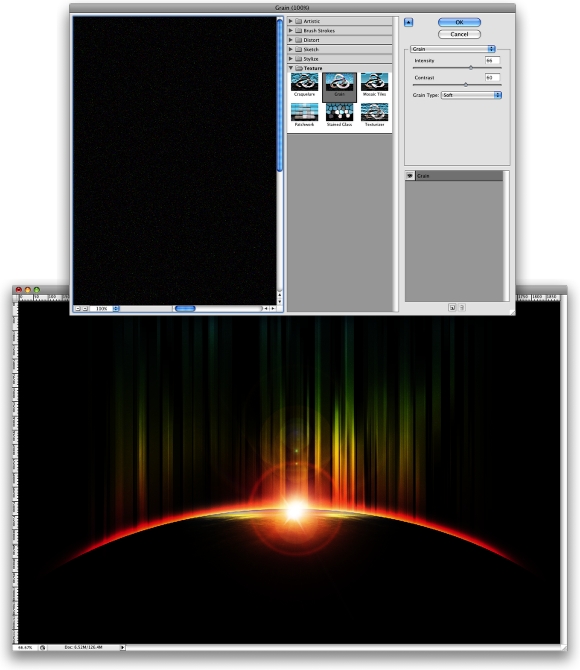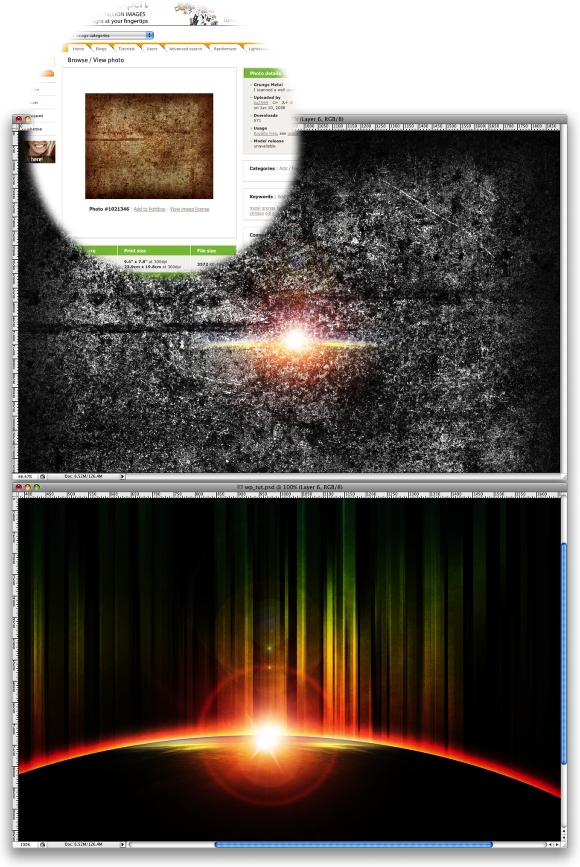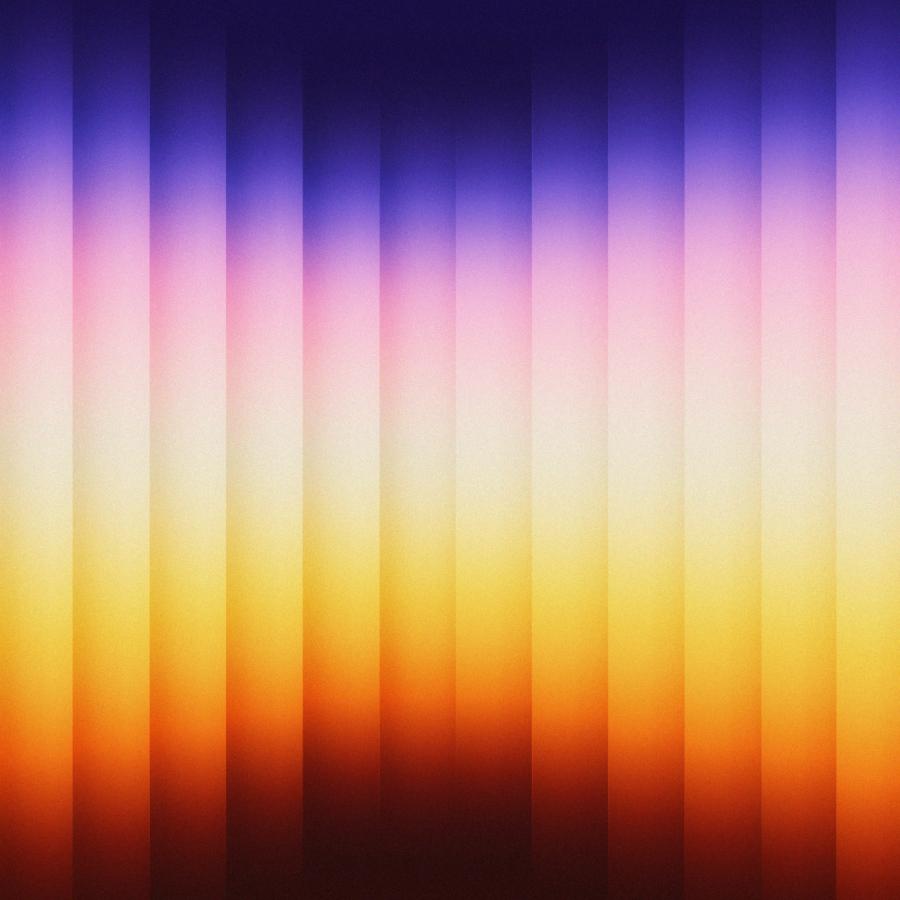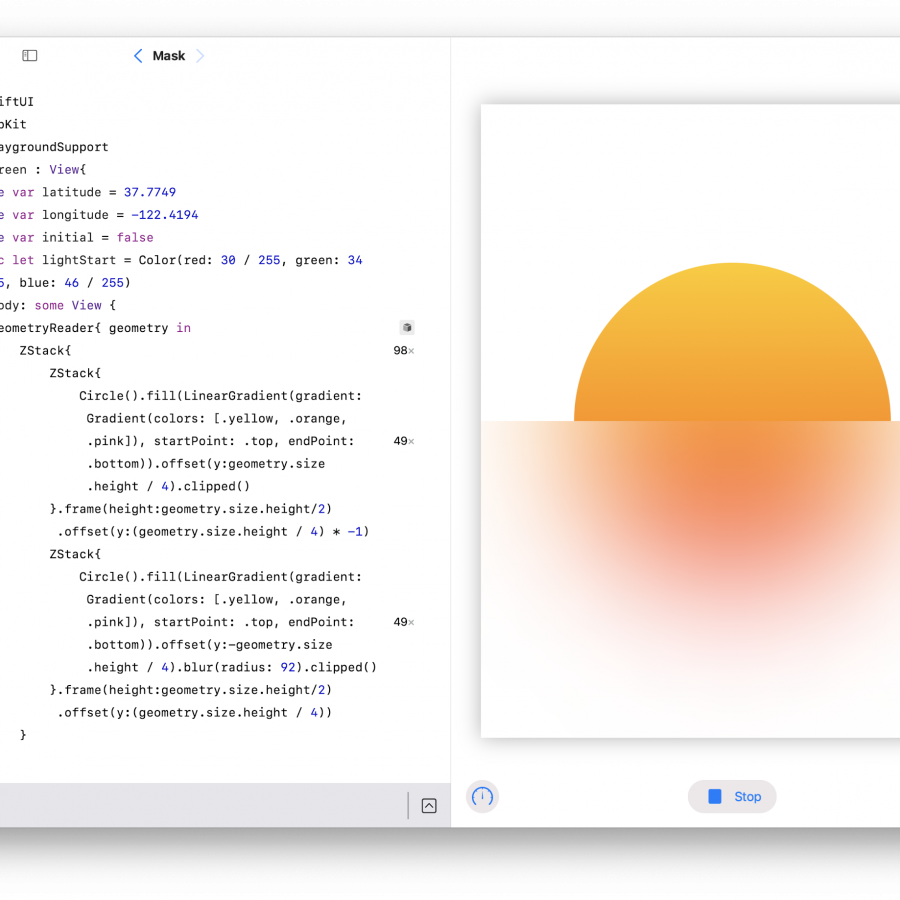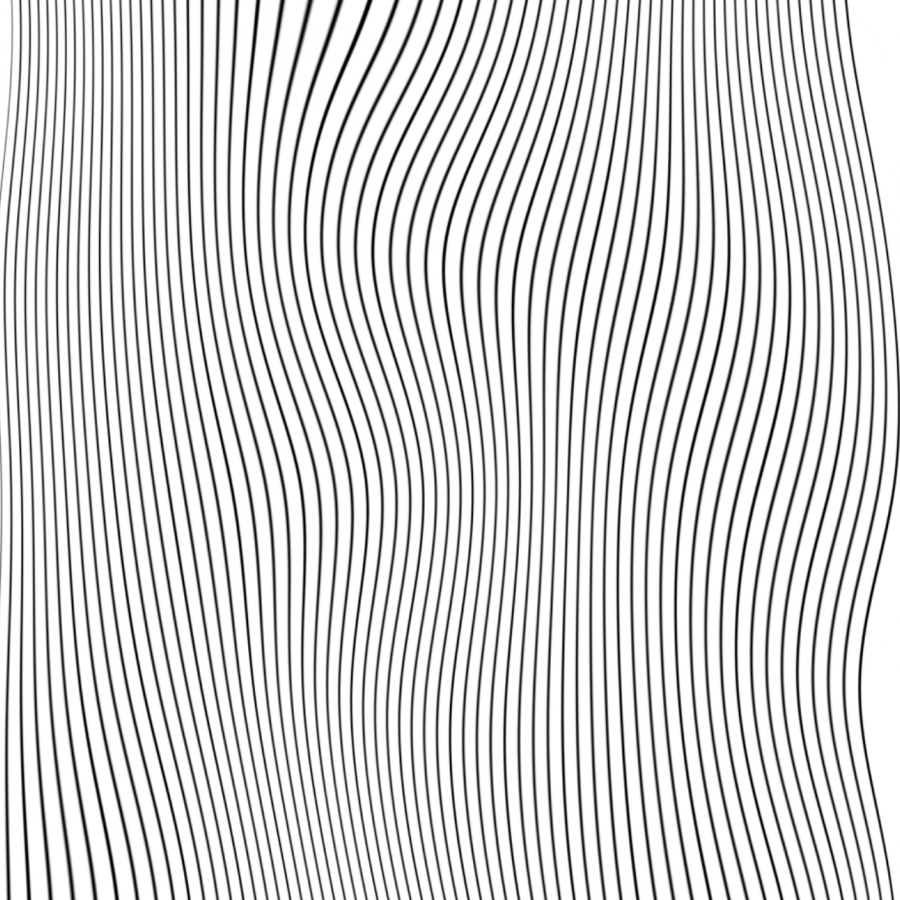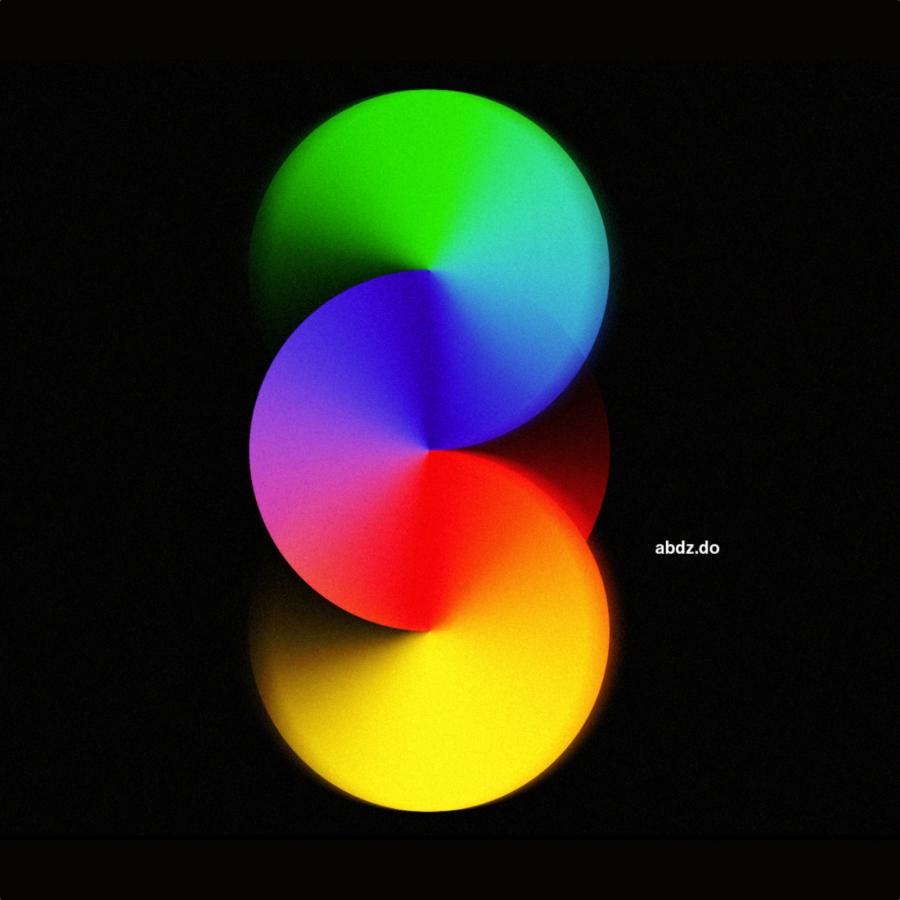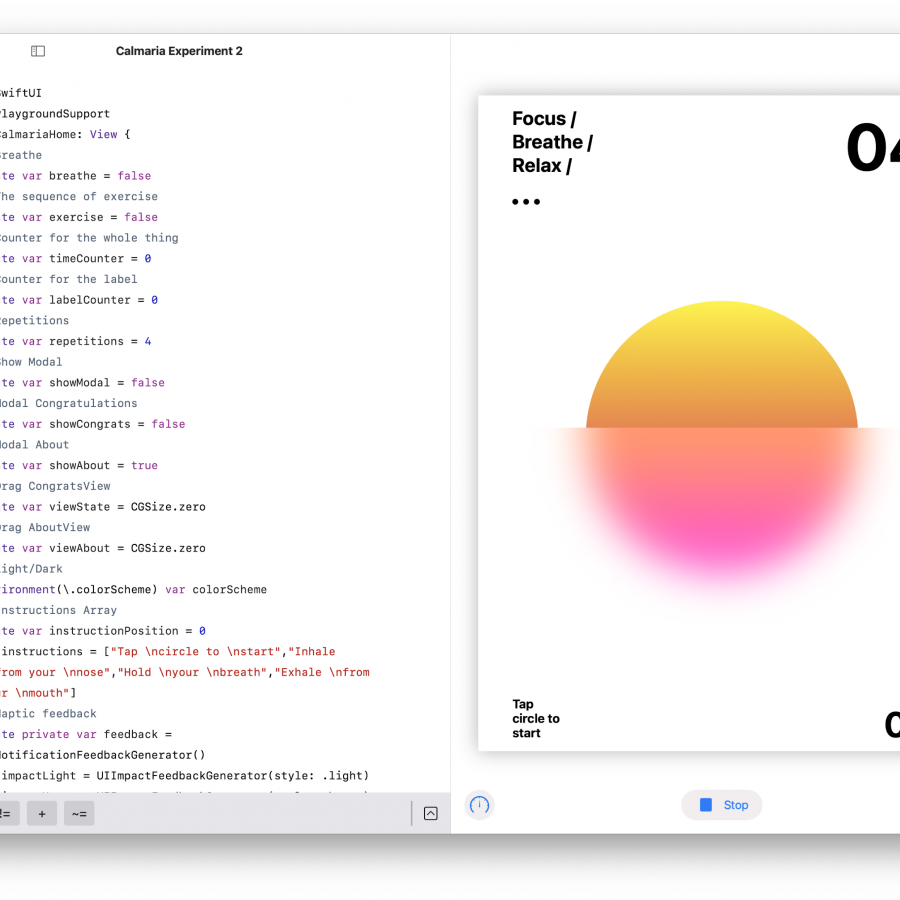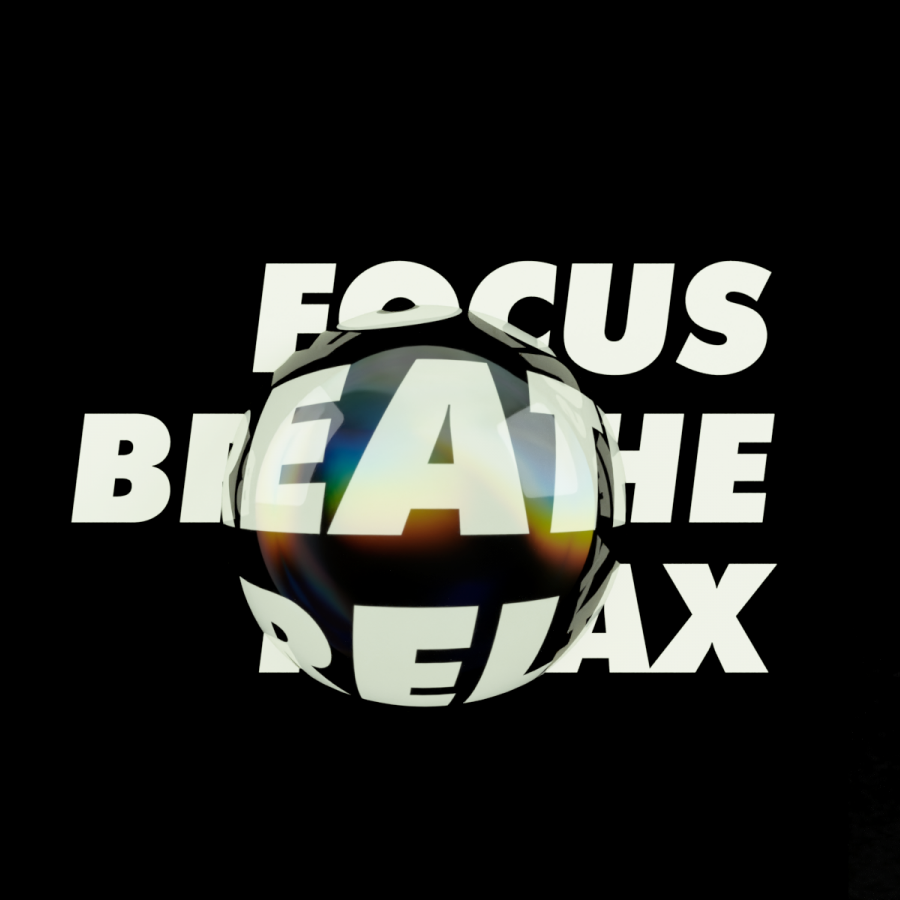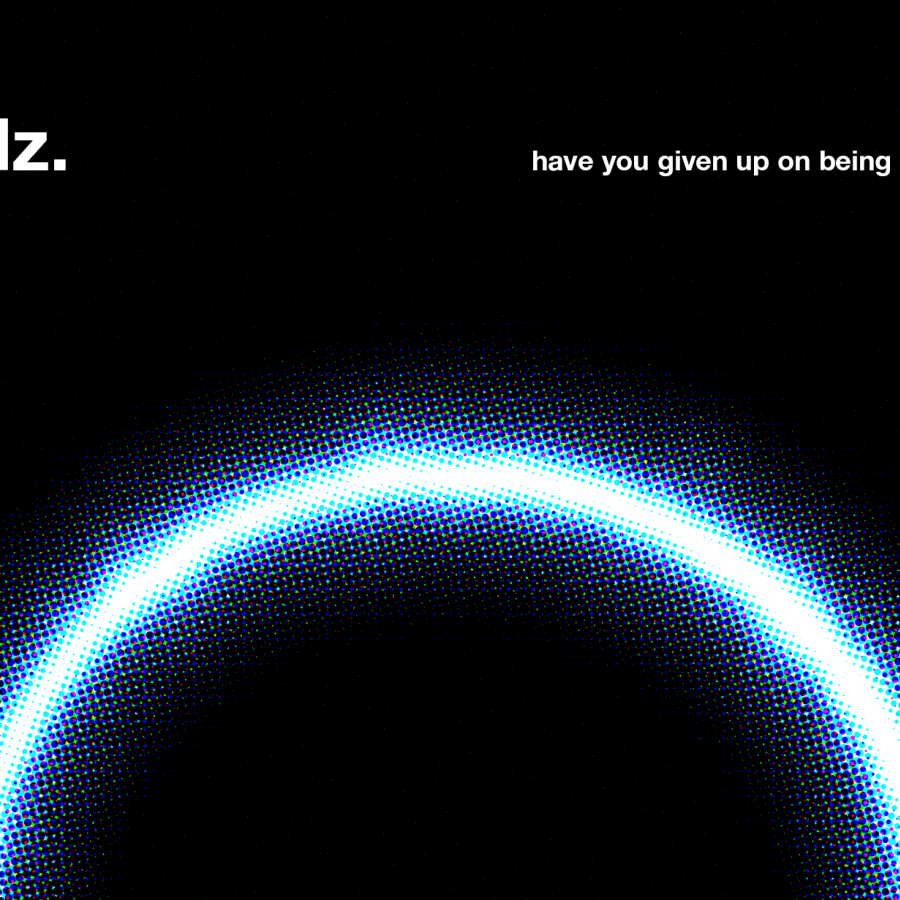by abduzeedo
In this tutorial I will show you how I created the Abduzeedo's footer. Some of the techniques I used here I took from other tutorials and also from another tutorial I wrote some time ago for PSDtuts Mix Cool Retro Curves Into Your Photographs. Besides, the design is inspired by the amazing work of James White, so I highly recommend you to check his work out.
As I said before I used some techniques we saw before, from other tutorials. But one of the ideas of this tutorial is learn how to apply what we have learned from this tutorials, and create different effect.
Step 1
Open Photoshop and create a new document. I used for this tutorial the wallpaper size of 1900x1200 pixels. Right after that fill the background layer with black and with the Rectangular Marquee Tool(M) create a selection like the image below.
Step 2 - Brush
This is exactly what we saw on the other tutorial I wrote, there are just a few differences. But let's repeat the step here.
1 - Add a new layer and fill it with gray. 2 - Go to Edit>Define Brush Preset... 3 - Rename your brush to "Rec Brush".
Step 3
Now let's edit our brush, to do that go to the Brush Engine, Window>Brushes (F5). Basically we will use the Shape Dynamics, Scattering, Color Dynamics and Other Dynamics to create the efect we want. Just follow the image below for reference.
Step 4
With our custom brush let's create the effect, add a layer and paint some rectangles. After that let's add some Layer Style. Go to Layer>Layer Style>Drop Shadow. Use Color Burn for the Blend Mode, 80% Opacity, 120º Angle, 5px Distance, and 10px Size.
The last thing here is to repeat this step 2 more times. Like create another layer, paint some brush and add the Layer Style.
Step 5
Now let's resize the layer, just horizontally. You can go to Edit>Transform>Scale, or just press CMD+T(mac) or CRTL+T(pc). After that go to Filter>Blur>Motion Blur. Use 90º for the angle and 155 pixels for the distance.
Step 6
Select the Ellipse Tool (U) and create a big ellipse, it will be the dark planet. Use the image below for reference.
Step 7
Now let's make some adjustments. Let use Layer Masks to delete some parts of the image and to make others darker. So first select the ellipse layer and go to Layer>Layer Mask>Reveal All. Then select the Brush Tool(B) and big brush, the regular one rounded with 200 pixels, hardness 0%, and the color black. Now just delete some parts of the ellipse (1-4). After that select the rectangles and repeat add a layer mask exactly like we did before. Again select the brush tool, it will be the same preset as the last usage, this time however, change the opacity to 20% and paint some areas to maks some retangles. (5-11).
Step 8
Here let's add some color, I will use Abduzeedo's color. So go to Layer>New Fill Layer>Gradient. Change the angle to 90%, and scale to 80%. After that just change the Blend Mode to Overlay.
Step 9
Create a new layer and fill it with black, after that go to Filter>Render>Lens Flare, use 100% for the brightness and the 50-300mm zoom for the Lens Type. Change the blend mode to Screen. You will notice that the layer is too bright, there is too much gray. So go to Image>Adjustments>Levels. Then just change the Input Levels to 50, 1, 255.
Step 10
Now let's add a photo from sxc.hu, you can download it here http://www.sxc.hu/photo/986801. Place it in the center of our image. You will have to rotate, and rescale it. Then just change the Blend Mode to Screen too.
After that go to Layer>Layer Mask>Reveal all. Let's repeat the step 7 and delete some parts of the image, do that until you get the result like the image below.
Step 11
Now select the ellipse layer and go to Layer>Layer Style>Outer Glow. Change the Blend Mode to Hard Light, the opacity to 90% and select the Gradient Color. Use the default yellow and change the size to 60px.
Step 12
Create a new layer on top of the others, fill it with black and go to Filter>Texture>Grain. Change the Intensity to 66 and the Contrast to 60. After that change the layer's Blend Mode to Soft Light and 60%. You will notice that the image will get a bit darker.
Step 13
This step is not really necessary but the whole idea is add a bit of texture to the rectangles. So download the texture image from sxc.hu (http://www.sxc.hu/photo/1021346) and place it in the document, right on top of the ellipse layer and beneath the lights. After that reduce its just to make it a bit smaller. Then go to Image>Adjustments>Invert, change the Blend Mode to Overlay and the Opacity to 10%.
Conclusion
There are lots of ways to create this effect, and lots of good tutorials showing how to create that type of eclipse effect, the lines, and the other light effects. But the idea of this tutorial was to mix everything to get a nice result. I hope you like it and now it's all about playing with the tool. ;)
 Click on the image for the full preview
Click on the image for the full preview